Инструменты создания форм
Для создания форм в Painter предусмотрены следующие инструменты:





Создание форм с помощью Rectangular Shape и Oval Shape (прямоугольного и овального контуров) очевидно. Совершенно аналогичные процедуры осуществляются во всех графических программах, даже с помощью панели рисования Microsoft Office.
В момент отпускания кнопки мыши контур заливается основным цветом и заключается в прямоугольник, обозначающий отдельный плавающий объект. Одновременно созданная форма заносится в список плавающих объектов секции Layers палитры Objects.
Если в процессе создания контура формы держать нажатой клавишу Shift, контур принимает форму квадрата или круга.
При работе с инструментами Rectangular Shape или Oval Shape на панели управления Controls: Selection фиксируются координаты левого верхнего и правого нижнего углов прямоугольника (рис. 15.1).

Рис. 15.1. Палитра управления Controls: Shape Object
Параметры координат левого верхнего угла: Т (Верх) и L (Слева), координат правого нижнего угла — D (Низ) и R (Справа). Начало координат — левый верхний угол. По разности координат определены ширина — W и высота — Н прямоугольника.
При выборе инструмента Oval Selection создание формы производится с помощью овала, вписанного в тот же прямоугольник, поэтому параметры, указанные на панели управления, остаются теми же.
Реn
Инструмент Реn (Перо) позволяет создавать контур формы из прямоугольных отрезков или из плавных кривых — кривых Безье.
При выборе инструмента Реn панель управления заменяется на Controls: Shape Design (Проектирование форм) (рис. 15.2), на которой приведены:

Рис. 15.2. Палитра управления Controls: Shape Design
При создании прямолинейных отрезков с помощью инструмента Реn (Перо) форма также заносится в список плавающих объектов секции Layers палитры Objects. Но применяя инструмент Реn, можно создавать и кривые. Для этого:
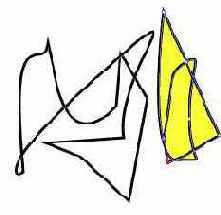
Рис. 15.3. Процесс рисования кривых с помощью инструмента Реn
Суть построения контура из криволинейных отрезков, плавно переходящих один в другой, состоит в том, что в закрепленной точке угол между кривой и направляющей равен нулю. Поскольку у двух соседних отрезков одна направляющая, эти отрезки плавно переходят один в другой. В угловой точке между соседними криволинейными отрезками угол не равен нулю.
Для создания угловой точки постройте первый из соседних отрезков. Следующая направляющая задается при нажатой клавише Alt.
Для удаления части незавершенного контура формы установите указатель на последней активной закрепленной точке и нажмите клавишу Backspace. В результате будет удален отрезок между последней и предыдущей закрепленными точками. Последняя точка автоматически становится активной.
Каждое нажатие клавиши Backspace удаляет очередную закрепленную точку и соответствующий ей отрезок.
Удалив первую закрепленную точку, вы автоматически удаляете неудачный контур из списка плавающих объектов секции Layers панели Objects.
Для завершения контура формы нужно совместить первую и последнюю закрепленные точки или воспользоваться следующими способами:
Для продолжения незамкнутого контура:
Quick Curve
При работе инструментом Quick Curve (Быстрая кривая) контур создается от руки, также как и при работе инструментом Brush (Кисть). Проведенная линия автоматически разбивается на узловые точки и связывается отрезками кривых Безье. Особых проблем при работе с этим инструментом не возникает.
Если вы закончили создание контура и хотите замкнуть его, нажмите кнопку Close на панели управления. Контур замкнется и по умолчанию будет окрашен черным цветом.
Если вы хотите продолжить работу над контуром, с которого снято выделение, нажмите клавишу Ctrl, панель управления при этом заменится на панель Controls: Shapes. He отпуская клавиши, установите указатель в нужной точке контура и щелкните мышью. Контур будет выделен, а закрепленная точка активна.
Text
Инструмент Text используется для создания текстовых форм. Текстовые формы иногда просто незаменимы в дизайнерских или рекламных проектах. Работать с текстом несложно:

Рис. 15.4. Палитра Controls: Text

Рис. 15.5. Диалоговое окно Choose Font
Для перехода на новую строку, как и в любом текстовом редакторе, пользуйтесь клавишей Enter.
В Painter каждая буква представляет собой отдельную форму и при вводе текста заносится в список секции Layers палитры Objects (рис. 15.6).
