Использование линеек и направляющих
Наиболее очевидный способ выравнивания объектов — выравнивание по линейкам. Напомним, что линейки отображаются в окне документа по команде Rulers из подменю команды Bars меню Window или нажатием комбинации клавиш <Ctrl> •+• <L>. При перемещении объекта вы можете примерно отслеживать его положение по линейкам. Точность такого выравнивания невысока. Повысить точность можно, отслеживая координаты объекта на панели свойств инструмента Selector в полях Х и Y. Более того, в эти поля сразу можно ввести координаты объекта, и он точно переместится (см. главу 3). Задав, например, одинаковые значения координаты Х для нескольких объектов, вы, тем самым, абсолютно точно выровняете их по вертикали. Правда этот способ выравнивания применяется довольно редко.
Самый простой, наглядный и часто встречающийся способ выравнивания объектов на странице — выравнивание по направляющим. Мы упоминали об этом способе при обсуждении разметки страницы в главе 2. Направляющие можно позиционировать на странице, ориентируясь по делениям линеек. Если эту работу проделывать при увеличенном масштабе отображения страницы, то точность размещения будет вполне приемлема для случаев, когда выравнивание объектов относительно друг друга важнее, чем их точное положение на странице. Точно расположить направляющие позволяет ввод их координат. Первоначальную разметку страницы обычно проделывают именно таким способом.
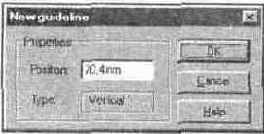
Рис. 6.8.
Диалоговое окно New guideline
Щелчик несший кнопкой мыши на одной из линеек открывает контекстное меню, содержащее команды New guideline и Guide layer properties. Первая команда открывает диалоговое окно (рис. 6.8), в котором численно, а, значит абсолютно точно задается координата новой направляющей. Для получения вертикальных направляющих контекстное меню с этой командой следует открывать щелчком на вертикальной линейке, а для получения горизонтальных — на горизонтальной. При первоначальной разметке страницы еще более удобно диалоговое окно, открываемое командой Guide layer properties (рис. 6.9). Оно содержит список координат всех направляющих, имеющихся в документе. В зависимости от положения переключателя Horizontal/Vertical список показывает координаты горизонтальных или вертикальных направляющих соответственно. Любой элемент списка (координата любой направляющей) может быть изменен. Для этого надо щелчком мыши
на соответствующей строке списка выделить нужную направляющую и нажать кнопку Properties. Откроется диалоговое окно с координатой этой направляющей. Ввод нового значения переместит направляющую соответственно заданной координате. Кнопка New открывает аналогичное диалоговое окно New guideline, позволяющее ввести координату новой направляющей. Удалить выделенную в списке лишнюю направляющую можно, также не покидая диалогового окна, с помощью кнопки Delete. Таким образом, задавая точные координаты создаваемых направляющих и редактируя существующие, вы легко размечаете лист согласно модульной сетке или каким-либо иным требованиям.
Вкладка Guides диалогового окна Layer properties содержит раскрывающийся список Color, предназначенный для изменения цвета направляющих в текущем документе. Список содержит все цвета, определенные в галерее Color gallery. Таким образом, если вы хотите придать направляющим произвольный цвет, вы должны сначала определить такой именованный цвет в этой галерее. Необходимость в изменении цвета направляющих может возникнуть, если общий тон иллюстрации совпадает с текущим цветом направляющих, делая их неразличимыми на фоне изображения объекта. Если курсор мыши имеет пиктограмму подковообразного магнита, то он находится в радиусе примагничивания к направляющей. Об этом же говорит и изображение магнита в правой части панели состояния (рис. 6.10). Магнит красного цвета соответствует попаданию курсора в радиус примагничивания, серого — выходу за его пределы. Впрочем, то, что объект выровнен, заметно и по тому, что небольшое перемещение мыши вообще не вызывает смещения курсора или объекта. Для его вывода за пределы радиуса примагничивания необходимо более существенное смещение.
Направляющие представляют наиболее наглядный и вместе с тем точный способ выравнивания объектов на странице и относительно друг друга. Не забудьте, что примагничивание действует только при включенной команде-переключателе Snap to Guides меню Window.
