Панели управления
Панели управления (в Windows они обычно называются панелями инструментов) уже давно стали стандартом для интерфейса программ Windows. Они обеспечивают быстрый доступ к командам программы, избавляя от их долгих поисков в меню. Последнее время разработчики идут дальше, делая часть функций программы доступными только через панели управления. Панели управления становятся конфигурируемыми и контекстными, изменяя набор элементов управления в зависимости от рода выполняемой работы. Одной из первых программ, построенных по такому принципу, была CorelXARA 1.0. Этот подход сохранен и развит в новой версии программы.
В программе имеются 12 предопределенных панелей управления. Впрочем, вы вольны удалить любую из них или изменить ее состав.
Большинство панелей CorelXARA традиционно содержат элементы управления (кнопки, списки, бегунки), дублирующие команды меню, и используются для ускоренного доступа. К таким панелям относятся Standard, File, Edit, Arrange, Galleries, Imagesetting, Window, General. Вы можете отобразить любую из них в зависимости от рода выполняемой работы.
Особое значение имеют панели Toolbox и Infobar. Первая из них — это уже знакомая вам панель инструментов. Да, панель инструментов в CorelXARA является всего лишь частным случаем панели управления. Вы можете удалить из нее любой инструмент, разбить ее на несколько панелей или добавить к ней любые другие кнопки. Панель Infobar уникальна и не может быть изменена. Она содержит информацию о текущих параметрах фигур и позволяет их задавать. В зависимости от текущего инструмента, наличия выделенных объектов и их параметров содержимое панели Infobar изменяется, т. е. эта панель является контекстной. В CorelXARA 2.0 значительная часть функций программы доступна только через эту панель управления.
По умолчанию отображаются три панели управления: Toolbox, Infobar и Standard. Первая, как мы уже говорили, находится вдоль левой стороны главного окна программы. Панель Standard располагается непосредственно под строкой меню, а еще ниже — панель Infobar. Хотя и не существует локализованная версия CorelXARA, эти три важнейшие панели мы будем обозначать и русскими названиями панель инструментов, панель свойств и стандартная панель соответственно. Далее, если специально не оговаривается обратное, мы будем исходить именно из такого состава и расположения панелей на экране.
Расположение управляющих панелей не является строго определенным. Панели могут находиться в любом месте экрана, в этом случае они называются плавающими. Если же все панели, как и сделано по умолчанию, расположены вдоль сторон главного окна программы, они называются закрепленными. Любую закрепленную панель можно сделать плавающей. Для этого надо захватить ее за любую свободную от кнопок точку и перетащить в пределы рабочей области главного окна. При этом панель приобретет характерные атрибуты отдельного окна — рамку с заголовком и кнопкой закрытия в правом верхнем углу (рис. 2.3). Снова закрепить плавающую панель инструментов можно перетаскиванием к внешней рамке главного окна с любой его стороны (рис. 2.4). Перетаскиванием можно изменять и расположение закрепленных панелей управления относительно друг друга (рис. 2.5).
Выбор отображаемых панелей управления и их конфигурирование осуществляются с помощью команды Control bars меню Window. Эта команда открывает одноименное диалоговое окно, представленное на рис. 2.6.
Прокручиваемый список в левой верхней части окна содержит имена всех панелей управления, определенных в программе. Рядом с именами отображаемых панелей расположены флажки. Если установить флажок у имени не
отображающейся панели, она немедленно появится на экране непосредственно под строкой меню.
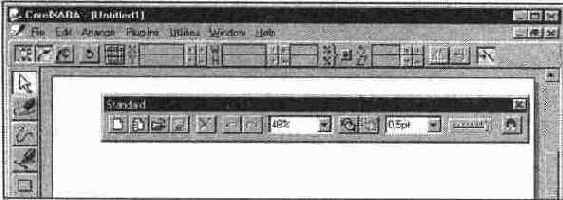
Рис. 2.3.
Плавающая панель управления
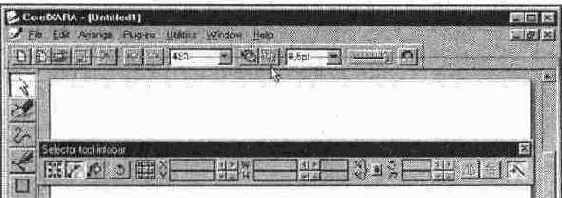
Рис. 2.4.
Закрепление панели управления
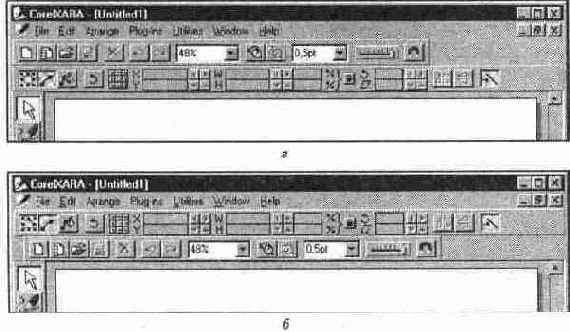
Рис. 2.5.
Расположение панелей управления: до изменения (а); после изменения (б)
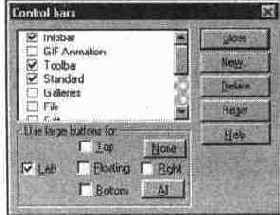
Рис. 2.6.
Диалоговое окно Control bars
В группе Use large buttons for устанавливается размер кнопок панелей управления. Собственно размеров имеется всего два: большие кнопки и маленькие кнопки. По умолчанию большие кнопки используются для панели инструментов, а маленькие — для панели свойств и
стандартной. Как видно из этого диалога, размер кнопок выбирается не для конкретной панели, а для стороны главного окна программы, на которой. эта панель закреплена. По умолчанию большими кнопками обладают панели, закрепленные в левой части главного окна программы. Если туда переместить палитру, закрепленную сверху, то размер кнопок на ней увеличится. Для того чтобы все панели содержали большие кнопки, нужно установить все флажки или нажать кнопку All. Чтобы достичь противоположного эффекта, следует снять все флажки или нажать кнопку None. Обратите внимание, что размер кнопок на плавающих панелях устанавливается отдельно, флажком Floating, находящимся в середине этой группы диалогового окна.
CorelXARA позволяет создавать пользовательские панели управления, на которые вы можете поместить кнопки, соответствующие наиболее часто используемым вами командам. Для создания панелей управления служит кнопка New. Она открывает диалоговое окно New control bar, в котором вам предлагается ввести имя новой панели управления. После нажатия кнопки ОК в списке панелей появится заданное имя, а на экране — плавающая панель. Пока она пуста и не содержит никаких элементов управления. Для заполнения ее кнопками вы можете воспользоваться любой из имеющихся на экране панелей. Для перемещения любого элемента управления с одной панели на другую его нужно просто перетащить, удерживая при этом клавишу <Alt>. Если же вы хотите, чтобы элемент присутствовал на обеих панелях, удерживайте <Alt> + <Ctrl>. При перемещении указатель мыши примет вид руки, как на пиктограмме инструмента Push.
При создании новой панели или изменении существующей на экране может не быть панели с требующимся элементом управления. В этой ситуации вас выручит предопределенная панель Button Palette (рис. 2.7). Эта панель содержит все элементы управления, которые могут присутствовать на панелях управления. Выведите ее на экран, установив флажок рядом с ее именем в списке панелей, — и используйте как источник кнопок для создаваемых и дополняемых панелей. Разумеется, после того как эта работа будет выполнена, имеет смысл убрать панель Button Palette с экрана, поскольку использовать ее как обыкновенную панель, мягко говоря, не удобно.
Когда вы будете уверены, что созданная панель управления вам больше не понадобится, вы можете легко ее удалить, нажав кнопку Delete в окне Сопtrol bars. При этом в списке должна быть выделена удаляемая панель. И, наконец, если вы настолько запутались в создании и конфигурировании панелей, что думаете уже только о том, как бы все вернуть в исходное состояние, — нажмите кнопку Reset. Эта кнопка возвращает конфигурацию панелей в предопределенное разработчиками состояние.
Плавающая панель управления, которую вы закрыли щелчком на кнопке в заголовке ее окна, не уничтожается. Вы в любой момент можете снова вывести ее на экран, воспользовавшись диалоговым окном Control bars.
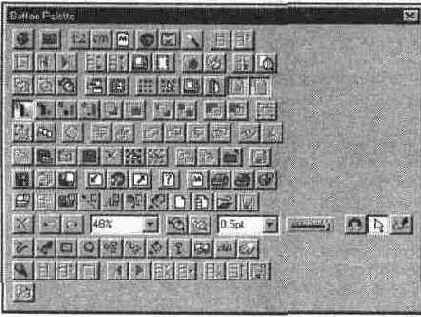
Рис. 2.7.
Панель управления Button Palette
