Расположение иллюстрации на листе отпечатка
Команда Print options меню File вызывает одноименное диалоговое окно, содержащее настройки печати документа CoreLXARA. Вкладка Print Layout
определяет размещение иллюстрации на бумажном листе (рис. 11.4). В верхней части окна приводятся текущие установки: способ размещения, коэффициент масштабирования, ориентация документа и размер листа бумаги. Также указывается, поместится ли при текущих установках документ на печатном листе или сколько на нем уместится копий документа.
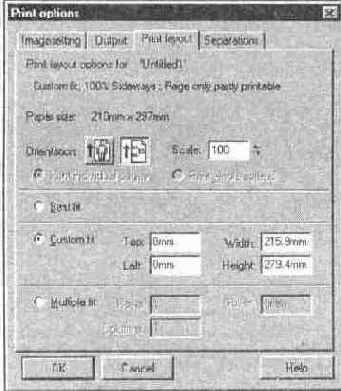
Рис. 11.4.
Диалоговое окно Print options. Вкладка Print layout
Расположенная ниже пара кнопок Orientation задает книжную или альбомную ориентацию страницы. Надо отметить, что в CorelXARA ориентация страницы указывается дважды: в диалоговых окнах Print Setup (по существу, в окне драйвера принтера) и Print Layout. В первом устанавливается ориентация листа бумаги, а во втором — документа. Если вы печатаете документ с
книжной ориентацией страницы, то следует установить ее в обоих диалоговых окнах. Для документа, имеющего альбомную ориентацию, требуется поворот листа документа относительно бумаги, т. е. ориентации документа и бумаги не должны совпадать. Какая из них должна быть книжной, а какая — альбомной, определит направление печати — слева направо или справа налево.
CorelXARA может показать размещение страницы документа на печатном листе. Этот режим переключается командой Show Print Borders меню Window. При включенном отображении печатной области на экране появляется двойная тонкая рамка (рис. 11.5). Внешняя рамка соответствует краям листа бумаги. Внутренняя рамка представляет границу печатной области с учетом полей принтера. Почти все принтеры имеют с краев листа узкую область (поля), на которой печать невозможна. Те части иллюстрации, которые располагаются на полях принтера, не будут напечатаны. Поля являются аппаратным ограничением и не могут быть изменены. Таким образом, режим отображения печатной области дает вам удобную возможность убедиться, что иллюстрация будет напечатана целиком. Поможет он и в более сложных случаях размещения, обсуждаемых ниже.
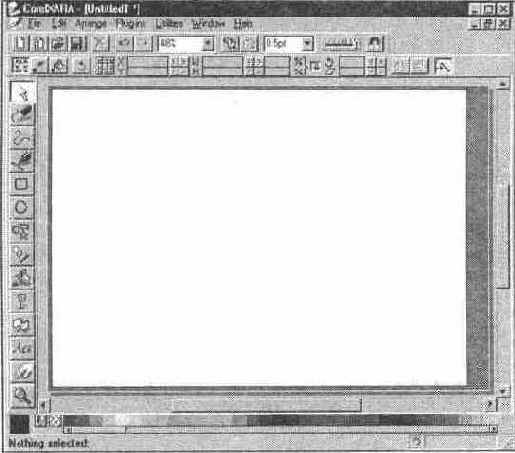
Рис. 11.5.
Просмотр печатной области в режиме Show Print Borders
Когда вы работаете с готовым документом, например, из библиотеки рисунков на CD-ROM, он может иметь не устраивающий вас размер. В результате
страница документа может оказаться слишком велика для выбранного формата бумаги или напротив, слишком мала. В подобных случаях вы можете воспользоваться масштабированием при печати, указав нужный коэффициент в поле Scale. Чтобы определить, умещается ли документ на листе при выбранном коэффициенте масштабирования, взгляните на информационное поле в верхней части диалогового окна. Если там имеется сообщение Page only partly printable, то документ будет напечатан только частично.
Переключатель, расположенный ниже, доступен только для документов, содержащих разворот. При выборе положения Print whole spread на один лист бумаги выводятся обе стороны разворота, точно так, как вы видите их на экране. Вариант Print individual pages применяется, если необходимо вывести отдельные листы со сторонами разворота. При печати разворотами, вам придется позаботиться о том, чтобы на один лист бумаги помещались две страницы документа. Для этого следует либо задать соответствующий формат разворота, либо ввести коэффициент масштабирования.
Для пробных отпечатков и некоторых других работ размер иллюстрации может быть произвольным. Нужно лишь, чтобы она поместилась на бумаге. Для таких случаев вам не придется рассчитывать коэффициенты масштабирования, поскольку для этого достаточно выбрать способ размещения Best fit с помощью переключателя, расположенного в нижней половине диалогового окна. При выборе этого положения поле коэффициента масштабирования становится недоступным, поскольку вычисляется автоматически.
Более точное управление размещением документа на листе бумаги при печати возможно в режиме Custom fit. Он позволяет задавать коэффициент масштабирования и отступы от краев бумаги. Отступы слева и сверху вводятся в полях Left и Тор соответственно. Противоположные отступы вычисляются исходя из ширины и высоты страницы документа, значения которых задаются в полях Width и Height. Эти поля взаимосвязаны с коэффициентом масштабирования. Если размеры, введенные в них, не совпадают с размерами страницы документа, то она будет отмасштабирована при выводе. Поле Scale укажет вам рассчитанный из введенных размеров коэффициент масштабирования. И наоборот, ввод коэффициента масштабирования в поле Scale изменяет значения в полях Width и Height.
Значения отступов могут быть как положительными, так и отрицательными. Это используется для печати документов большого формата по частям. На рис. 11.6 показан пример печати документа формата 250х350 мм на двух листах бумаги формата А4 (210х297 мм) с учетом полей принтера (принтер Epson Stylus Color, печатная область 203,3х277,9 мм). Заметьте, что каждая из частей документа будет при печати размещена в центре печатной области принтера. Если бы они касались краев печатной области, то малейшая неровность размещения бумаги неминуемо привела бы к утрате части иллюстрации. Использованное размещение также обеспечило существование небольшой области перекрывания печатаемых фрагментов. Это позволяет впоследствии легко монтировать отпечатки в единый лист.
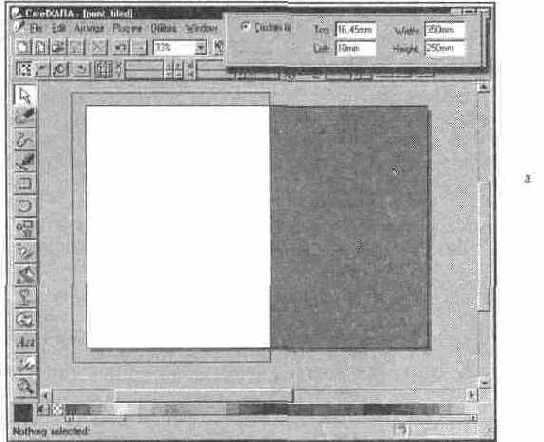
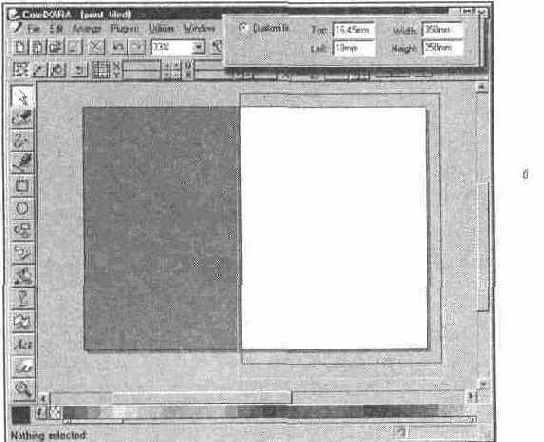
Рис. 11.6.
Печать документов большого размера по частям:
первая часть (а); вторая
часть (б)
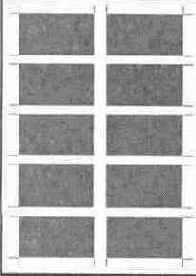
Последний способ размещения Multiple fit предназначен для печати на одном листе нескольких экземпляров документа. Это может пригодиться, например, при выводе макетов для тиражирования или при печати визитных карточек. К сожалению, настройкам такого размещения недостает гибкости, но задачу свою, тем не менее, они решают. В полях Rows и Columns необходимо задать количество рядов и колонок, по которым размещается документ на печатном листе. Исходя из введенных значений, CorelXARA рассчитывает коэффициент масштабирования, необходимый для максимального заполнения листа. Разработчики не учли того, что часто масштабирование документа недопустимо. Чтобы избавиться от него, введите в поле Gutter такую величину интервала между копиями документа, чтобы коэффициент масштабирования стал 100%. Если это невозможно, уменьшите количество рядов или колонок на печатной странице. Такой подход не позволяет совершенно свободно управлять размещением копий (значение интервалов между ними жестко фиксировано), но часто это и не требуется. Удобно также, что при включении меток обрезки (см. ниже) CorelXARA проставляет их вокруг каждой копии, делая удобным последующее разрезание. Пример размещения визитных карточек (50х90 мм) на листе А4 (210х297 мм) в режиме Multiple fit приведен на рис. 11.7.
Просмотр печатной области в режиме Show Page Borders не работает в режиме Multiple fit.
Рис. 11.7.
Печать нескольких копий документа на одном листе бумаге
