Система координат и линейки
Задать требуемый размер страницы, как правило, недостаточно для создания макета. Сами элементы макета должны занимать строго отведенные им места. Для выполнения этой задачи надо уметь определять координаты любой точки листа. Зная их, легко вычислить и расстояния между объектами. CorelXARA использует обычную прямоугольную систему координат. Началом координат считается левый нижний угол листа, оси координат направлены вверх и вправо.
Для определения координат и размеров объектов используются линейки. Если они не отображаются на экране, то выберите команду Rulers из списка Bars, находящегося в меню Window, или нажмите <Ctrl> + <L>. После этого вдоль верхнего и левого краев окна документа появятся полосы с делениями — линейки (рис. 2.14). При перемещении курсора мыши в окне документа по линейкам двигаются полоски, отмечающие его текущие вертикальную и горизонтальную координаты. Напомним, что текущая координата курсора мыши отображается и в правом конце панели состояния.
Удобно измерять расстояния, если одна из координат интересующего объекта совпадает с нулем. CoreLXARA позволяет устанавливать начало координат в любой точке окна документа. Для этого поместите курсор на пересечение вертикальной и горизонтальной линеек и нажмите левую кнопку мыши. Затем, не отпуская кнопку мыши, переместите курсор в новую точку начала координат и отпустите кнопку. При перемещении начала координат отображаются вертикальная и горизонтальная пунктирные линии, помогающие установить его точно, отсчитывая координаты по линейкам (рис. 2.15).
Для того чтобы вернуть начало координат в левый нижний угол страницы, достаточно сделать двойной щелчок мышью на пересечении горизонтальной и вертикальной линеек.
В каких же единицах измеряются расстояния в CorelXARA и в каких единицах градуированы линейки? Текущая единица измерения отображается в правом конце горизонтальной линейки. Если вы только что установили программу, то, скорее всего, это дюймы. Нам, привыкшим к метрической системе, было бы удобнее измерять расстояния в миллиметрах или сантиметрах. Установка единиц измерения производится в диалоговом окне Options на вкладке Units (рис. 2.16). Вкладка содержит два списка, позволяющие задавать различные единицы измерения для шрифтов (Font units) и всех остальных случаев (Page units). Единица измерения, установленная в списке Page units, будет использоваться во всех диалоговых окнах и в панели свойств CorelXARA. Отдельная единица измерения для шрифтов используется вследствие сложившейся в полиграфии традиции измерять размер
шрифтов (кегль) в пунктах ( об этой единице измерения см. главу 7). Именно эта единица измерения установлена для шрифтов по умолчанию. Впрочем, если вы заняты изготовлением графики для Internet, вы, вероятно, предпочтете пикселы, а если вы изготавливаете наружную рекламу, то сантиметры.
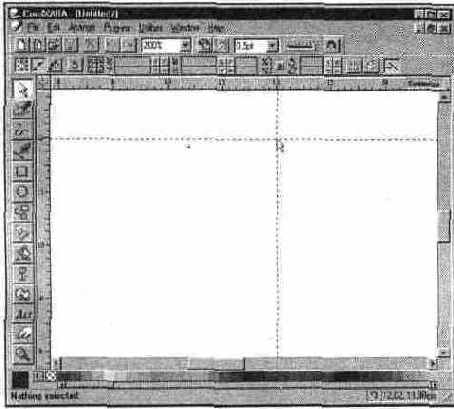
Рис. 2.15.
Установка начала координат
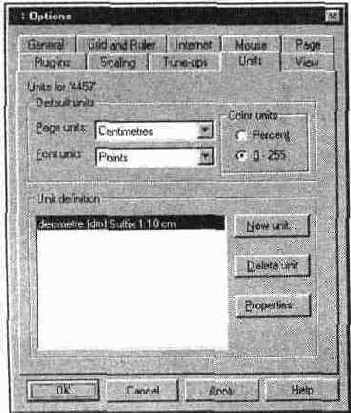
Рис. 2.16.
Диалоговое окно Options, вкладка Units
Оба списка предлагают широчайший выбор линейных единиц измерения: от миллиметров до километров и от дюймов до миль. Если же среди этого многообразия не нашлось нужной вам единицы, определите ее сами! Нажатие кнопки New открывает диалоговое окно Unit properties, в котором можно внести описание новой единицы измерения (рис. 2.17). Так, например, если вам захотелось создать такую единицу измерения, как дециметр, придется ввести следующие параметры: в поле Unit name введите название новой единицы, decimetre. В поле Abbreviation введите сокращенное имя величины, dm. Переключатель Prefix/Suffix установите в положение Suffix, поскольку обозначение этой величины принято писать после цифры. Следующие два поля и список позволяют сформулировать определение "1 дециметр равен 10 сантиметрам". В поле decimetre установите 1, в поле is equivalent to установите 10, а в списке, расположенном правее, — centimetres. Нажатие кнопки ОК вернет вас к вкладке Units. В списке Unit definition вы увидите строку с описанием определенной вами единицы измерения:
"decimetre (dm) Suffix 1:10 cm". Эта единица измерения появится и во всех имеющихся в программе списках единиц измерения, включая Page units и Font units. Нажатием кнопки Properties вы снова откроете диалоговое окно Unit properties, что позволит скорректировать введенные значения, если вы допустили ошибку. Для удаления единицы измерения нажмите кнопку Delete unit.
На этой же вкладке находится переключатель Color units, отвечающий за единицы измерения цвета. Вы можете выбрать между целочисленными значениями от О до 255 и процентами от максимального значения. Обсуждение вопросов, связанных с цветами,см.в главе 4.

Рис. 2.17.
Диалоговое окно Unit properties
Возможно, вы уже заметили, что установка новых единиц измерения никак не сказывается на разметке линеек. Действительно, градуировка линеек производится с помощью отдельной вкладки Grid and Ruler (рис. 2.18). Поле Major spacing позволяет задать интервал, через который будут следовать нумерованные деления на линейках. Если вы хотите видеть линейки CorelXARA такими же, как обыкновенные сантиметровые линейки, введите в это поле 1 cm. В поле Number of subdivisions введите 10, что соответствует 10 ненумерованным делениям между каждыми двумя нумерованными.
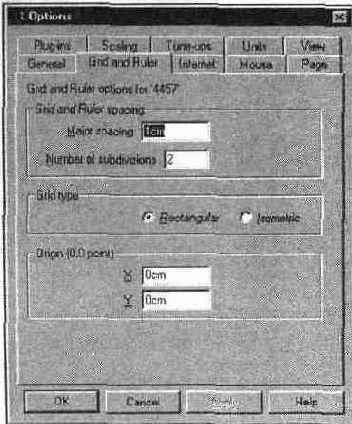
Рис. 2.18.
Диалоговое окно Options, вкладка Grid and Ruler
Во всех диалоговых окнах и в панели свойств CorelXARA допускает ввод величин в любых определенных в программе единицах измерения. Если единица измерения вводимой величины отличается от основной (выбранной в списке Page units), то после ввода числа следует указать единицу измерения (например, 1 in, 2 cm, 50 pix, 12 pt, и т. п.). Предопределенные единицы измерения приведены в табл. 1.1. Вы можете использовать и определенные вами единицы измерения, в последнем случае после числа следует добавлять суффикс, введенный в поле Abbreviation на вкладке Units.
Встречаются задачи, для выполнения которых недостаточно определить единицу измерения. Так, если вы рисуете план местности и установили в списке Page units километры в качестве основной единицы измерения, то CorelXARA поймет это как указание измерять координаты на вашем маленьком листе в километрах. При такой установке размер листа формата A3, например, будет равен 0,000297х0,000420 км. Это, очевидно, совсем не тот результат, которого вы хотели добиться.
В данном случае необходима возможность рисования в определенном масштабе: вы вводите величины в одних единицах, а программа пересчитывает их в другие согласно коэффициенту. CorelXARA позволяет установить произвольный коэффициент масштабирования на вкладке Scaling диалогового окна Options (рис. 2.19).
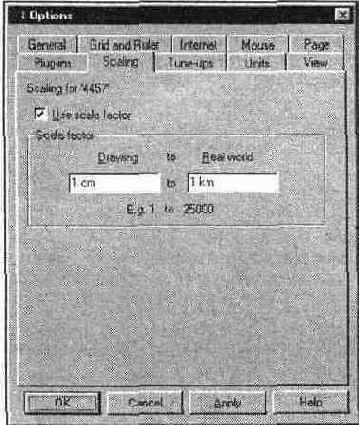
Рис. 2.19.
Диалоговое окно Options, вкладка Scaling
Для включения режима масштабирования нужно установить флажок Use scale factor и задать масштаб в группе Scale factor. Для получения коэффициента "в одном сантиметре один километр" (1:100000) в поле Drawing следует ввести 1 cm, а в поле Real world — 1 km. После этого все измеряемые и задаваемые координаты и расстояния будут измеряться в километрах, а на листе воспроизводиться в сантиметрах. Градуировка линеек автоматически изменится в соответствии с коэффициентом масштабирования.
При вводе масштаба можно пользоваться различными единицами измерения и достичь одинакового эффекта. Так, например, вместо ввода значений 1 cm:1 km можно было ввести 1cm:1000m или 1 cm:100000 cm. В первом случае значения расстояний и координат будут приводится в километрах, во втором — в метрах, а в третьем — в сантиметрах. В результате, например, формат листа A3 в первом случае будет 29,7х42 км, во втором 29700х42000 м, а в третьем — 29700 000х42000000 см. Несомненно, первый вариант предпочтительнее.
