Создание библиотек
Ценность галереи Clipart gallery не только в удобстве просмотра библиотеки изображений CorelXARA, но и в том, что вы можете использовать ее для создания собственных библиотек. Вы можете помещать в собственные библиотеки файлы любой программы, для которой CorelXARA имеет фильтр импорта. В вашу библиотеку вы можете включать файлы документов, находящиеся на любых дисках, например, на жестком диске вашего компьютера или на компакт-диске PhotoCD. Пользовательская библиотека представляет собой раздел общей библиотеки изображений. Программу не смущает то, что часть ее будет находиться на CD-ROM, а другая — на жестком диске или других компакт-дисках.
Всякая библиотека, с которой может работать галерея Clipart gallery, должна содержать три обязательных компонента: файл описания, файлы миниатюр и сами документы. В файлах описаний содержится информация об имени раздела библиотеки (имя папки в галерее), имени и размере файла каждого документа, его названии, описании и соответствующих ему ключевых словах. Файл миниатюры содержит небольшое точечное изображение в формате PNG. Именно его вы видите в окне галереи. Файлы миниатюр и большая часть информации в файлах описания генерируются CorelXARA автоматически при создании нового раздела в галерее.
^ Файлы миниатюр создаются для документов во всех форматах, за исключением CorelDRAW (CDR и СМХ) и CorelXARA (XAR и WEB), поскольку файлы этих форматов уже содержат точечные миниатюры документов.
Не вся информация, которую содержит файл описания, может быть помещена в него автоматически. Поскольку программа "не знает" о том, что изображено в документе, вам придется вручную вводить его имя, описание и ключевые слова. Значительно экономнее проделывать эту работу по мере создания документов. Ввод информации о документе осуществляется в диалоговом окне Document information, которое открывается командой Document Info меню File. Диалоговое окно содержит массу полезной информации о текущем документе. Подробнее мы остановимся на его содержимом в главе 11, а сейчас обратимся только к полю Comments. Его заполнение надо производить по строгим правилам:
Первая строка текста (до нажатия клавиши <Enter>) трактуется программой CorelXARA как описание документа.
Строка, начинающаяся со слова KEY:, распознается как список ключевых слов, анализируемый командой Find. Ключевые слова вводятся после двоеточия в нижнем регистре через запятую.
Строка, начинающаяся со слова TITLE:, содержит имя документа, вводимое сразу после двоеточия.
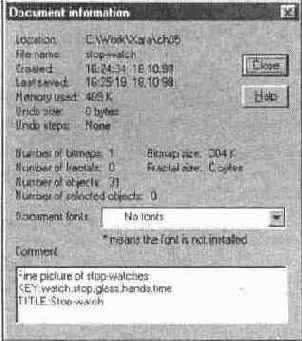
Рис. 6.32.
Ввод информации о документе
Любое из этих полей может отсутствовать. Например, если вы даете подробное описание документа, то необходимость в ключевых словах может отпасть. На рис. 6.32 приведен пример заполнения поля Comment.
Документы, которые вы собираетесь поместить в библиотеку, следует тщательно отобрать и разместить в отдельной папке на жестком диске или любом другом носителе (CD-ROM, ZIP, магнитооптический диск, дискета и т. п.).
При создании библиотеки надо учитывать, что дополнительное место будут занимать файлы миниатюр. Мы рекомендуем создавать библиотеку на жестком диске, где имеется значительный избыток свободного места, а затем уже переписывать ее на другие носители.
Затем в окне галереи Clipart gallery нажмите кнопку Disc clipart. Эта команда открывает диалоговое окно Add folder to gallery (рис. 6.33), которое позволяет указать папку с новыми документами для библиотеки. С помощью списка папок, расположенного в левой части диалогового окна, выберите папку с отобранными документами. Нажатие кнопки Add закроет диалоговое окно, a CorelXARA займется созданием нового раздела библиотеки. При этом в выбранной папке будет создана вложенная папка Xaralnfb, в которую будут помещены созданные изображения-миниатюры и файл описания. В окне галереи Clipart gallery появится новый раздел, названный по имени папки с документами и включающий полный путь к ней. Щелчок на имени раздела откроет галерею миниатюр документов, с которыми вы можете работать, как и с документами стандартной библиотеки.
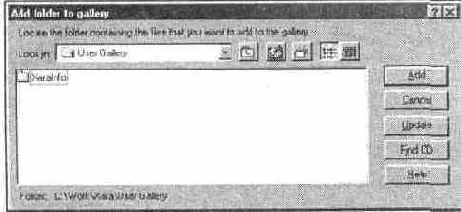
Рис. 6.33.
Диалоговое окно Add folder to gallery
Диалоговое окно Add folder to gallery используется и для идентификации CD- ROM стандартной библиотеки. Если при открытии окна галереи Clipart gallery вы не видите разделов стандартной библиотеки, a CD-ROM находится в дисководе, то откройте это диалоговое окно и нажмите кнопку Find CD, а затем кнопку Add.
К сожалению, ввести дополнительную информацию об элементе библиотеки вы можете только для документов CorelXARA. Если вы решили снабдить описаниями и другие документы, то вам придется отредактировать файл описаний вручную с помощью любого текстового редактора. Пример редактирования файла описаний приведен на рис. 6.34.
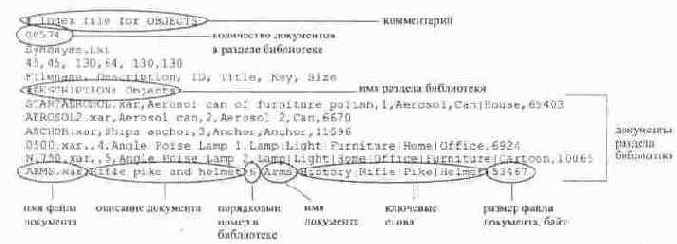
Рис. 6.34.
Редактирование файла описаний в текстовом редакторе
После того как раздел библиотеки создан, вы можете добавлять в него новые документы по мере необходимости. В этом случае нет нужды в повторной сборке файла описаний и создании миниатюр для уже имеющихся в библиотеке документов. Добавляемые документы следует поместить в ту же папку на жестком диске (или другом носителе), в которой находятся остальные ее документы. Затем, открыв диалоговое окно Add folder to gallery, нажмите кнопку Update. Диалоговое окно будет закрыто, а программа дополнит библиотеку новыми документами.
