Создание оболочки
Для помещения объекта в оболочку он должен быть выделен. Затем при активном инструменте Mould выберите один из образцов оболочек в панели свойств инструмента — envelope или perspective (см. рис. 8.12).
На рис. 8.13 показано искажение текстового объекта, однако вы можете применять оболочки к фигурам, незамкнутым линиям, точечным изображениям, то есть к любым объектам программы, а также к группам и комбинированным объектам. К каждому объекту может быть применен только один тип оболочки. При активном инструменте Mould или Shape editor оболочка вокруг объекта видима (рис. 8.14), когда выбран любой другой инструмент, — ее не видно (рис. 8.13). Инструмент Mould предоставляет возможность создания оболочек произвольной формы, о чем рассказывается ниже.
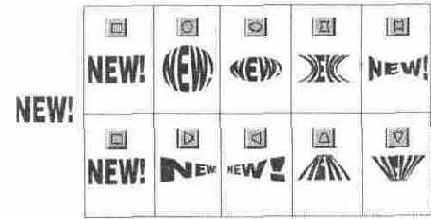
Рис. 8.13.
Вид искажения в зависимости от выбранной стандартной оболочки
Если вам нужна оболочка необычной формы, ее легко получить из стандартной. Примените к объекту ту оболочку, которая ближе всего по форме к нужной. Оболочка-конверт, как видно из рис. 8.14, а, имеет манипуляторы с направляющими, с помощью которых можно изменять ее форму инструментом Mould. Этот процесс подобен редактированию кривых инструментом Shape editor, с той разницей, что добавлять узлы оболочке нельзя. Оболочка-перспектива состоит из прямых линий. Искривлять их нельзя, однако можно передвигать узлы, достигая нужного эффекта (рис. 8.15, б). Кроме узлов, оболочка-перспектива имеет дополнительный манипулятор — точку схода (их может быть две). Изменяя положение точек схода, вы изменяете угол и величину перспективы (рис. 8.15, в).

Рис. 8.14.
Организация оболочки-конверта произвольной формы
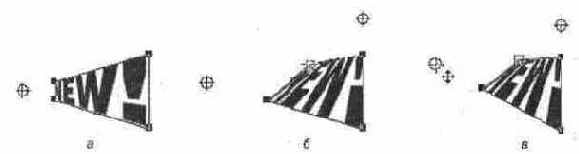
Рис. 8.15.
Создание оболочки-перспективы произвольной формы на основе из стандартной (banner envelope)
Во время редактирования оболочки форма ее содержимого изменяется после каждого действия. Если внутри оболочки находится сложный объект, это может существенно затормозить работу программы. Чтобы этого не произошло, предусмотрен режим отделения оболочки от содержимого (кнопка Detach mould). Когда она нажата, изменение оболочки не затрагивает содержимого. Чтобы новая форма начала действовать на объект, следует снова нажать ("отжать") кнопку Detach mould. Кнопка перестанет быть активной, и изменившаяся оболочка будет применена к объекту (рис. 8.16).

Рис. 8.16.
Редактирование оболочки в режиме Detach mould
Несмотря на то что объекту может быть определена только одна оболочка, существует способ помещения одной оболочки в другую. Для этого объект в оболочке следует сгруппировать командой Group. Получившуюся группу можно еще раз обработать инструментом Mould. Можно также задавать общую оболочку для нескольких объектов, каждый из которых также является оболочкой.
Чтобы оценить степень и направление деформации в оболочке, используется режим Toggle mesh, сетка (рис. 8.17). Он включается нажатием кнопки Toggle mesh в левой части панели свойств. Сетка служит только для удобства настройки оболочки и не выводится на печать.
Для удаления оболочки выделенного объекта достаточно нажать кнопку Remove. Объекту при этом возвращается вид, который он имел до применения к нему оболочки.

Рис. 8.17.
Режим отображения Toggle mesh: включен (а), выключен (б)
Объект, помещенный в оболочку, можно вращать внутри нее, правда, только на 90 . Для этого служит кнопка Rotate contents. Каждый щелчок на ней поворачивает объект. Положение оболочки остается неизменным (рис. 8.18).

Рис. 8.18. Вращение
содержимого оболочки
