Работа с текстом в FreeHand
в блоке фиксированных размеров подгоняются
Пример с картинкой 2
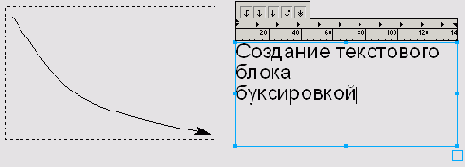
6-1. Создание текстового блока буксировкой Строчки набора в блоке фиксированных размеров подгоняются под ширину блока. Как только набранный текст достигает правого края блока, программа обрывает строчку и начинает новую. В автоматических блоках наоборот — размеры блока подгоняются под набранный текст. Пользователь должен следить за длиной набранной строки и обрывать ее нажатием клавиш <Enter> или <Shift>+<Enter>.
Для работы с текстом программа предоставляет богатый выбор интерфейсных средств: палитры, команды главного меню, клавиатурные сокращения и др. Многие настройки выполняются интерактивно при помощи элементов интерфейса текстового блока (Рисунок 6-2).
Пример с картинкой 2
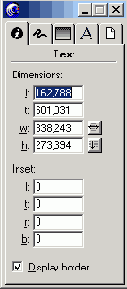
6-4. Палитра Object Inspector для работы с текстовыми блоками Совет
Совет
Текстовые блоки можно различать по внешнему виду, поскольку неугловые маркеры автоматических блоков изображаются как пустые прямоугольники. Боковые — для блоков с автоматической шириной, нижний — для блоков с автоматической высотой и все три — для автоматических блоков. Двойной щелчок указателем на маркере делает соответствующее направление автоматическим. Повторный двойной щелчок отменяет это свойство.
Если текст в блоке фиксированных размеров набран без обрывов строк, то превращение блока в автоматический может вызвать неожиданное изменение его размеров, как показано на Рисунок 6-5.
Пример с картинкой 2

Рассмотрим поля и переключатели инспектора таблиц.
Поле Spacing (Расстояние) представлено в инспекторе дважды. В верхнем поле задается расстояние между колонками, в нижнем - между рядами. В полях Height и Width задаются высота и ширина ячеек. Две кнопки в нижней части инспектора служат для задания направления перетекания текста. С помощью первой кнопки устанавливается направление сверху вниз и слева направо. Если выбрана вторая кнопка, то текст сначала заполняет ячейки, расположенные по горизонтали, а потом переходит на следующий ряд. Второй кнопкой включается режим, в котором ячейки заполняются текстом преимущественно по горизонтали.
Пример с картинкой 2

Пример с картинкой 2
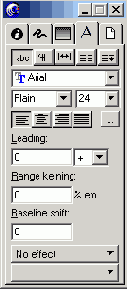
6-20. Инспектор текста
Пример с картинкой 2

В нем можно задать любое число в диапазоне от 10 до 1000 процентов. Число, превышающее 100, означает растяжение, коэффициент масштабирования меньше 100 процентов означает сжатие.
Поля под общим названием Spacing (Расстояние) служат для задания допустимых диапазонов изменения пробелов между символами (Letter) и словами (Word). В полях Min, Max, Opt соответственно задаются минимальное, максимальное и оптимальное значения изменения пробелов.
Пример с картинкой 2
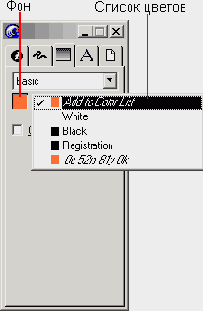
6-24. Инспектор заливок Для закраски всех символов текстового блока можно применить любой из описанных приемов, если предварительно отметить все содержимое блока (<Ctrl>+<A>). Существует и другой путь:
- Выбрать инструмент Указатель и щелчком в любой точке текстового блока отметить его. Важно, чтобы был отмечен весь текстовый блок; в нем не должно быть маркированных текстовых фрагментов;
- Вызвать диалоговое окно с основными установками программы File|Preferences (<Ctrl>+<Shift>+<D>) и выбрать закладку Colors (Цвета). Из двух кнопок под общим заголовком Color list shows (Отображать в списке цветов) выбрать кнопку Text color (Цвета текста). Подтвердить выбор щелчком по кнопке <Enter>. В результате палитра Color List будет работать с цветом текста, а не текстового блока.
- Выбрать искомый цвет из списка палитры Color List или перетащить цветовой образец из любого доступного источника на поле, отвечающее за закраску фона.
Закрашивать символы можно и при помощи простого перетаскивания цветовых образцов на отмеченный текст. Но этот прием требует точного позиционирования цветового образца, добиться которого бывает сложно из-за маленького кегля, большого масштаба изображения или при сильном отрицательном трекинге текста.
Пример с картинкой 2

6- 26. Подсветка символов Рисунок 6- 26 демонстрирует некоторые возможности инструмента Highlight. Все рисунки заднего плана получены при различных значениях параметров фоновых линий.
Пример с картинкой 2

Пример с картинкой 2

6-31. Увеличение пробелов и апрошей
Пример с картинкой 2

Функция автоматического переноса допускает настройку, которую можно выполнить в специальном диалоговом окне Edit Hyphenation (Редактирование переносов). Раскрывается это окно щелчком по кнопке
Пример с картинкой 2

Пример с картинкой 2

Это подчеркивание всегда выравнивается по центру. Центром может быть либо середина колонки (блока), либо середина последней строки. В этом примере в качестве центра используется середина последней строки. При изменениях параграфа линия подчеркивания может менять свое положение и размер, но всегда сохраняет центрирование относительно последней строки.
Пример с картинкой 2

6-36. Пример использования правых табуляторов
Пример с картинкой 2
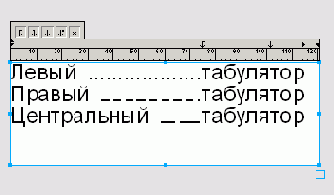
6-39. Виды отточий Совет
Совет
Окно Edit Tab можно использовать не только для создания новых табуляторов, но и для редактирования табуляторов, установленных «вручную», при помощи размерной линейки. Для этого достаточно дважды щелкнуть на значке табулятора, расположенного на линейке блока. Появится диалоговое окно, поля которого будут содержать значения параметров данного табулятора.
Пример с картинкой 2

Если отмечен текстовый блок, то выбор имени связывает данный стиль со всеми параграфами блока.
Присваивать стили можно при помощи буксировки миниатюр, которые располагаются перед названием стиля в палитре Styles. Текстовые стили в палитре отмечены большой буквой А, а графические стили имеют миниатюру в виде прямоугольника.
Пример с картинкой 2

Пример с картинкой 2

6-46. Пример текстового контейнера
Пример с картинкой 2
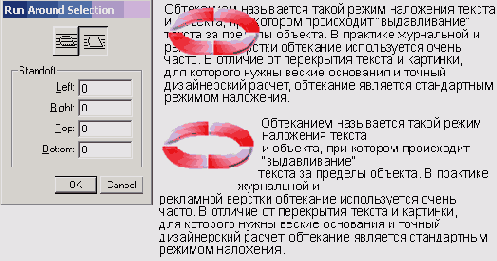
6-47. Диалоговое окно для определения параметров обтекания
Пример с картинкой 2
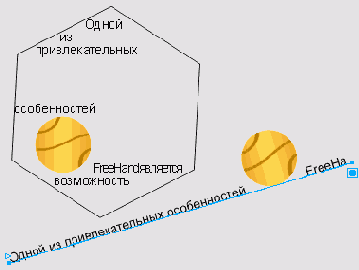
Одним из немногих свойств (кроме внешнего вида), по которым импортированные объекты отличаются от литер, является обтекание. Вставляются объекты с параметрами обтекания, установленными по умолчанию: режим обтекания включен, величины отступов равны нулю. Изменение параметров обтекания выполняется в инспекторе текста (<Ctrl>+<T>).
После отметки внедренного объекта надо щелчком на предпоследней кнопке инспектора
Пример с картинкой 2
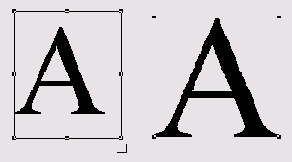
6-49. Преобразование буквы в составной контур Некоторые загружаемые принтерные шрифты и унаследованные контурные шрифты не преобразуются в кривые.
Преобразование в кривые часто используется при оформлении заголовков и рекламных надписей, в логотипах и эмблемах.
Этот рисунок получен обработкой преобразованного в кривые текста инструментом Bend.
